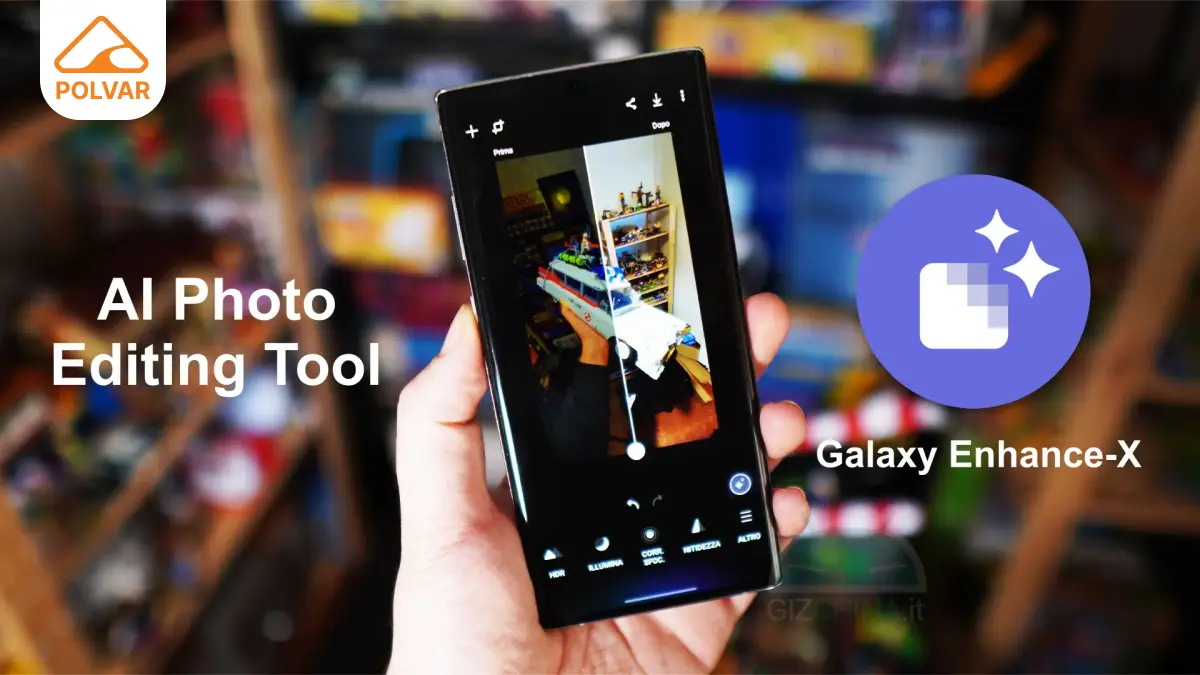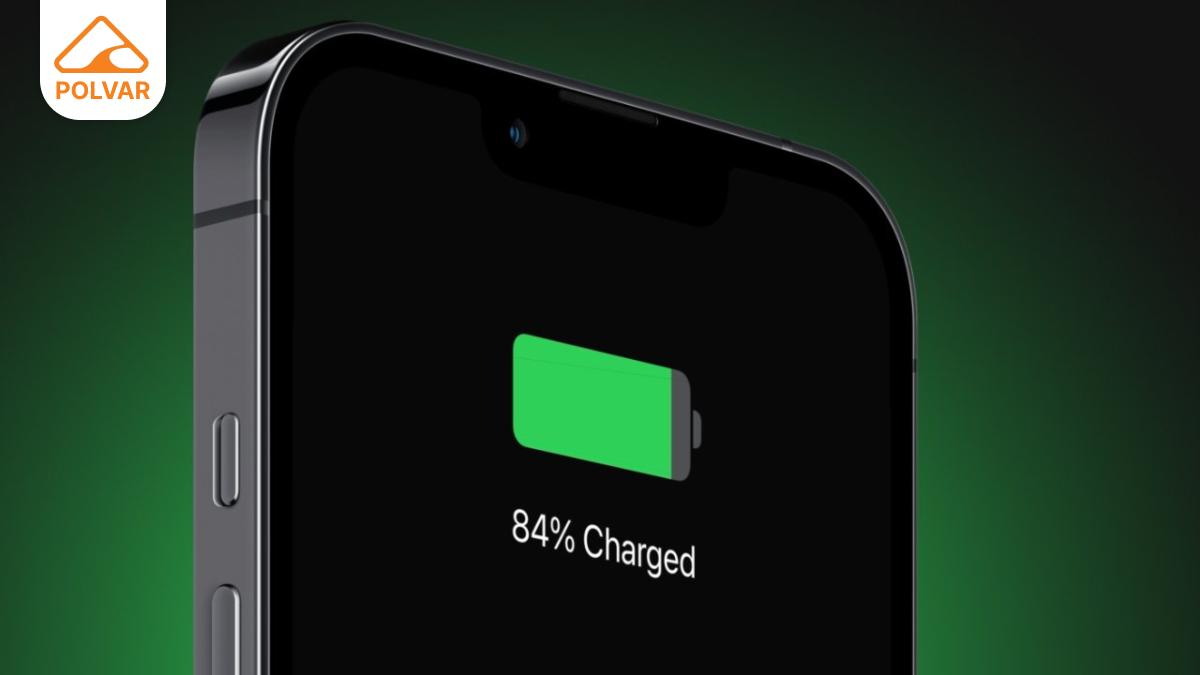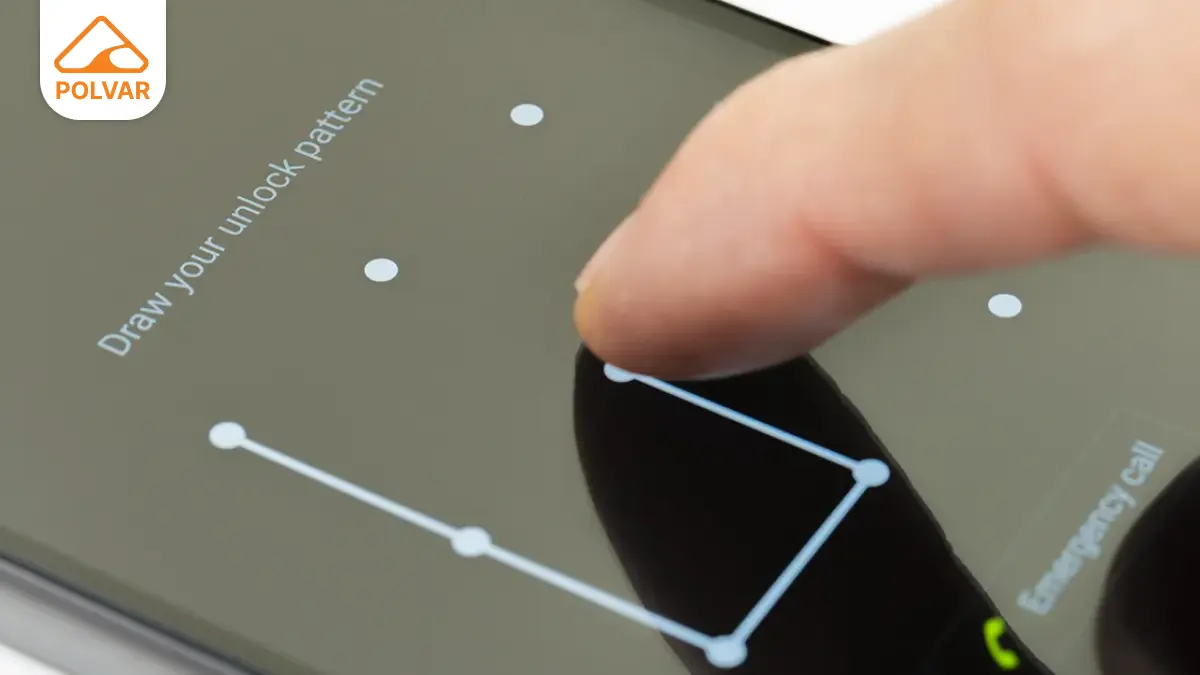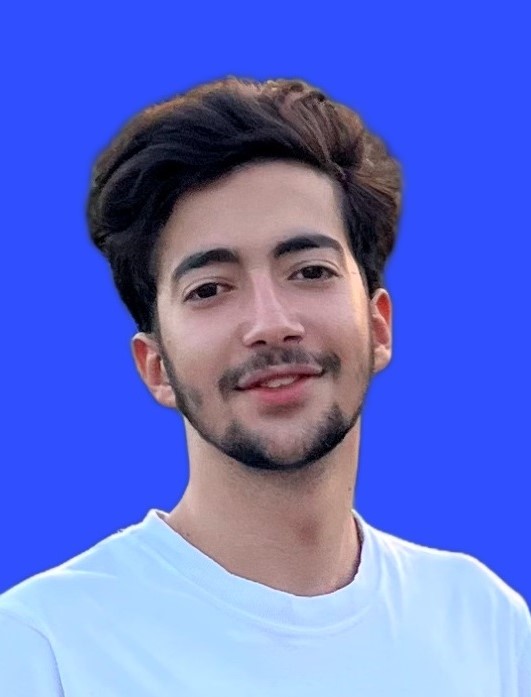3 روش اصلی اتصال اینترنت گوشی شیائومی به کامپیوتر یا لپ تاپ
در این مقاله سه روش برای اتصال اینترنت گوشیهای شیائومی به کامپیوتر با استفاده از کابل، بلوتوث و هات اسپات مطرح شده است.
بانک اطلاعاتی تاریخ انتشار: ۱۴۰۳-۱۲-۱۵پیشنهادهایی برای شما
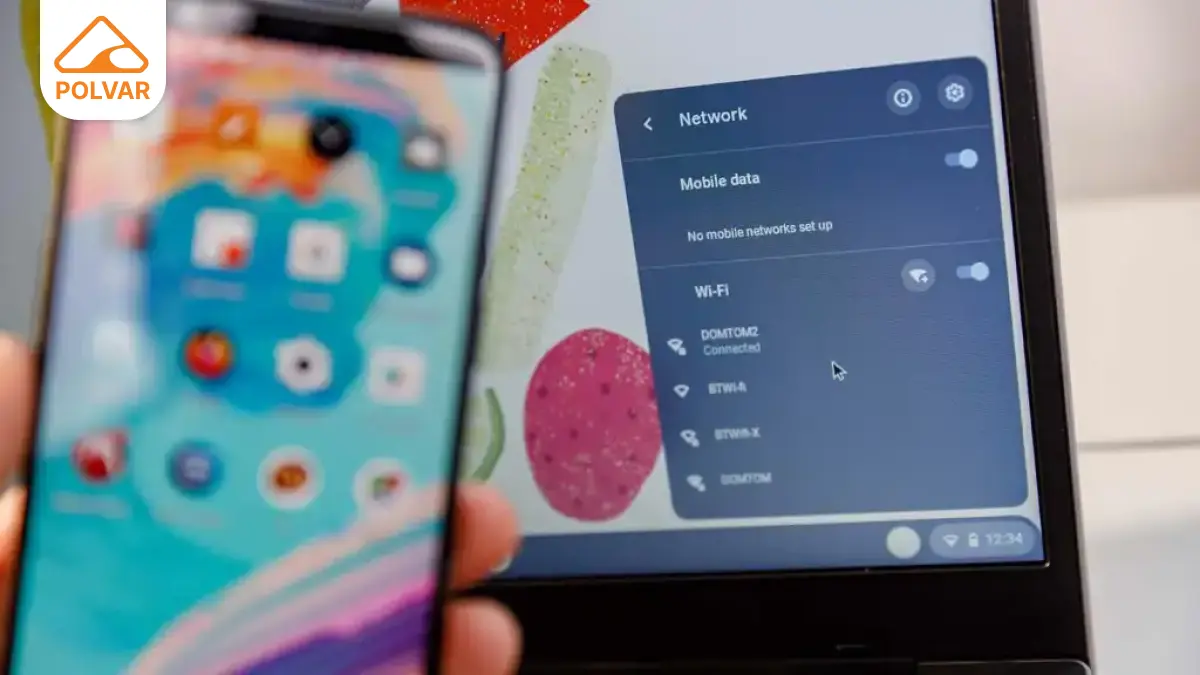
در بسیاری از مواقع، ممکن است نیاز داشته باشید که اینترنت گوشی شیائومی خود را با لپتاپ یا کامپیوتر به اشتراک بگذارید. این امر میتواند در شرایطی مانند قطع شدن اینترنت خانگی، مسافرت یا مواقع اضطراری بسیار کاربردی باشد.
در این مقاله، روشهای مختلف اتصال اینترنت گوشی شیائومی به کامپیوتر را بهصورت گام به گام توضیح میدهیم.
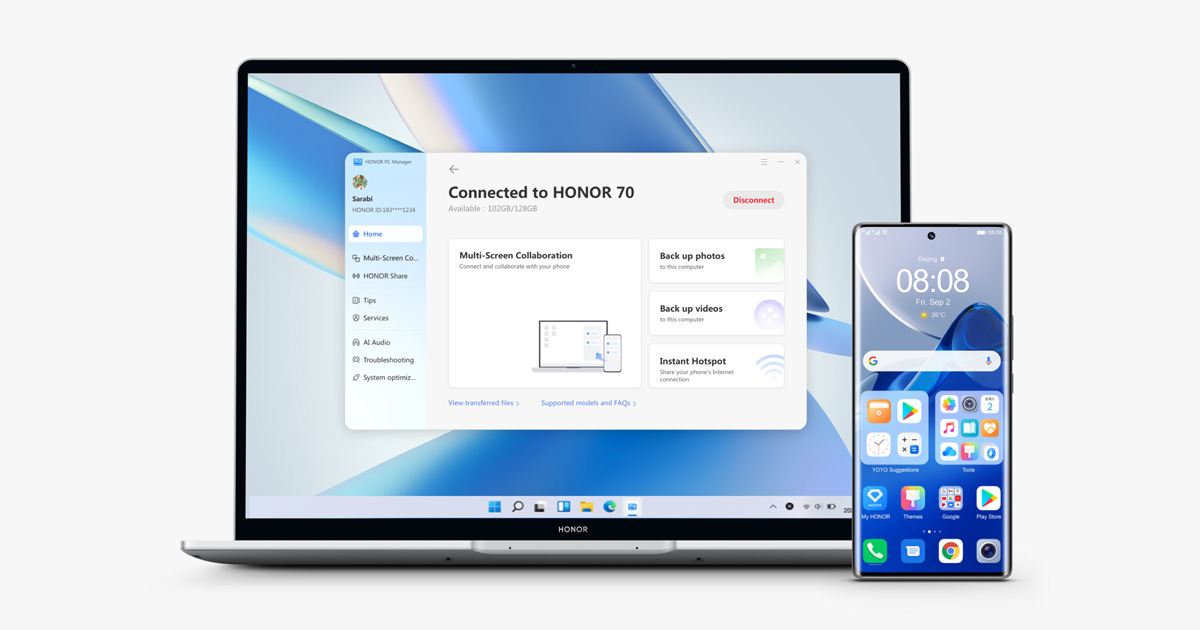
گوشیهای شیائومی چندین روش برای اشتراکگذاری اینترنت دارند که شامل کابل USB، بلوتوث و هاتاسپات است.
هر کدام از این روشها را بهصورت مرحلهای بررسی میکنیم:
1. اتصال اینترنت گوشی به کامپیوتر از طریق کابل USB
این روش یکی از سریعترین و پایدارترین روشها برای استفاده از اینترنت گوشی شیائومی روی کامپیوتر است.
- گوشی شیائومی خود را با استفاده از کابل USB به کامپیوتر یا لپتاپ متصل کنید.
- به تنظیمات گوشی بروید و مسیر زیر را دنبال کنید:
📌 Settings > Portable Hotspot
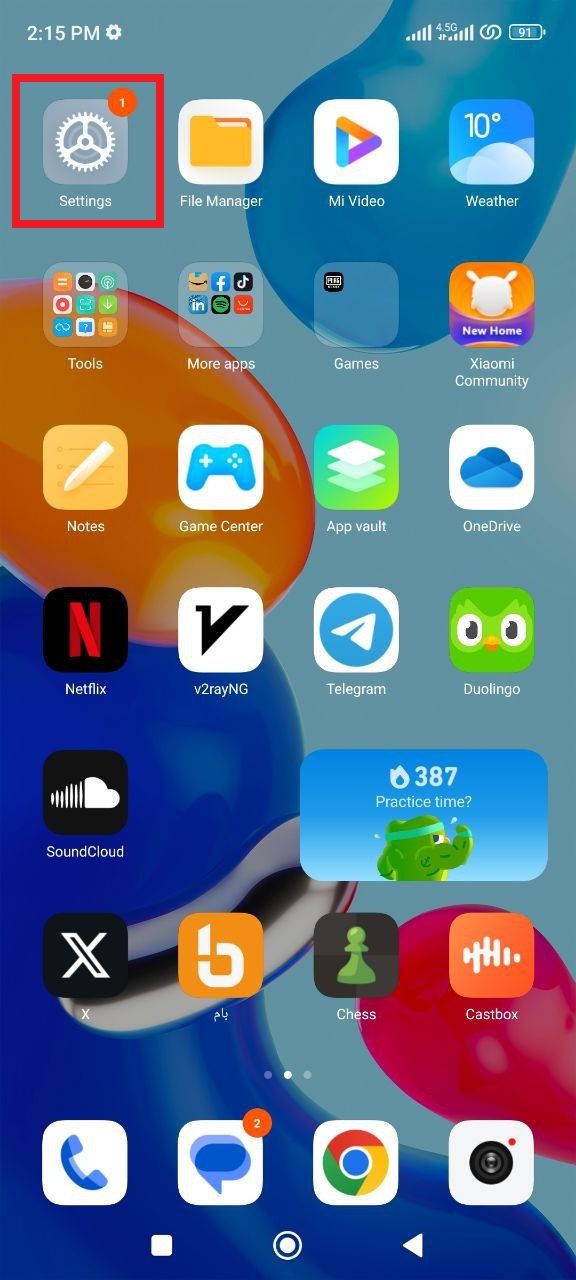
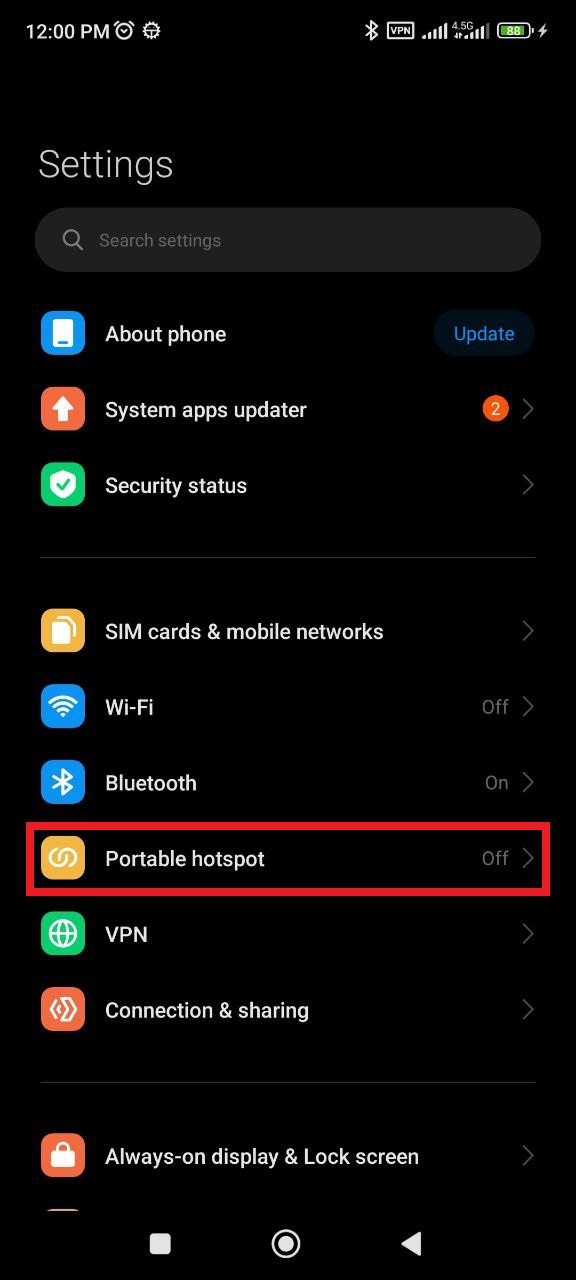
- گزینه USB Tethering را فعال کنید.

- چند لحظه صبر کنید تا کامپیوتر شما اینترنت را شناسایی کند. پس از آن، میتوانید از اینترنت گوشی روی کامپیوتر استفاده کنید.
نکته
در برخی از گوشیها، ممکن است لازم باشد که درایورهای مخصوص گوشی خود را روی کامپیوتر نصب کنید تا قابلیت اشتراکگذاری اینترنت از طریق USB فعال شود.
2. اتصال اینترنت گوشی شیائومی به کامپیوتر از طریق بلوتوث
اگر به کابل USB دسترسی ندارید، میتوانید از بلوتوث برای اشتراکگذاری اینترنت استفاده کنید. این روش کمی کندتر از USB و Wi-Fi است اما در برخی مواقع کاربردی خواهد بود.
- بلوتوث گوشی خود را از مسیر Settings > Bluetooth روشن کنید.

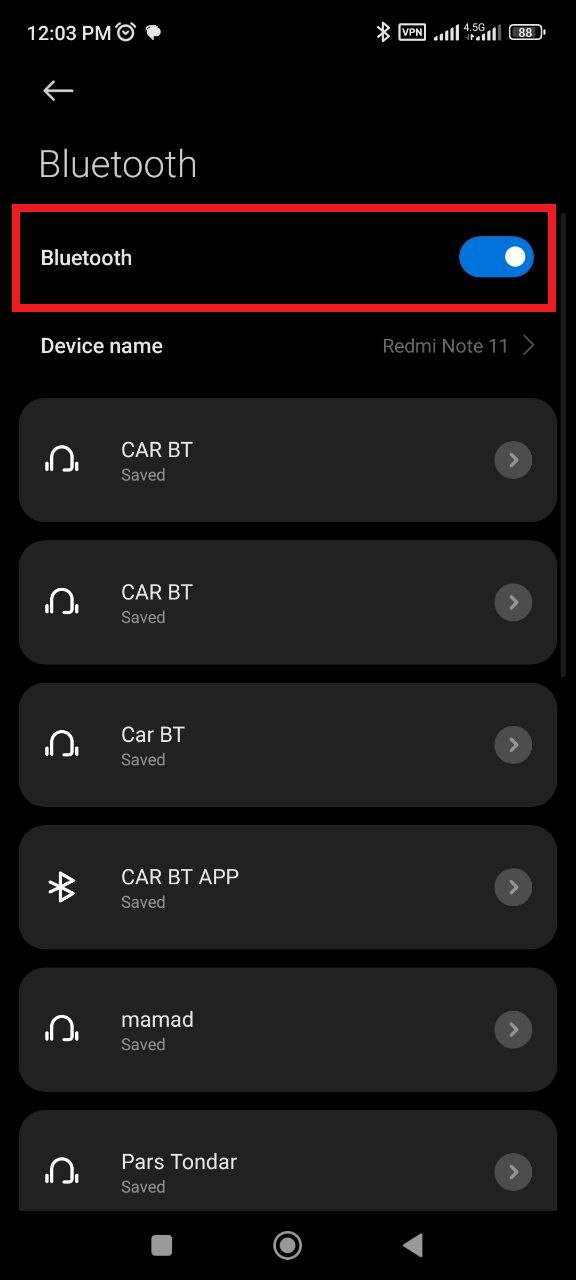
- به تنظیمات گوشی بروید و مسیر زیر را دنبال کنید:
📌 Settings > Portable Hotspot
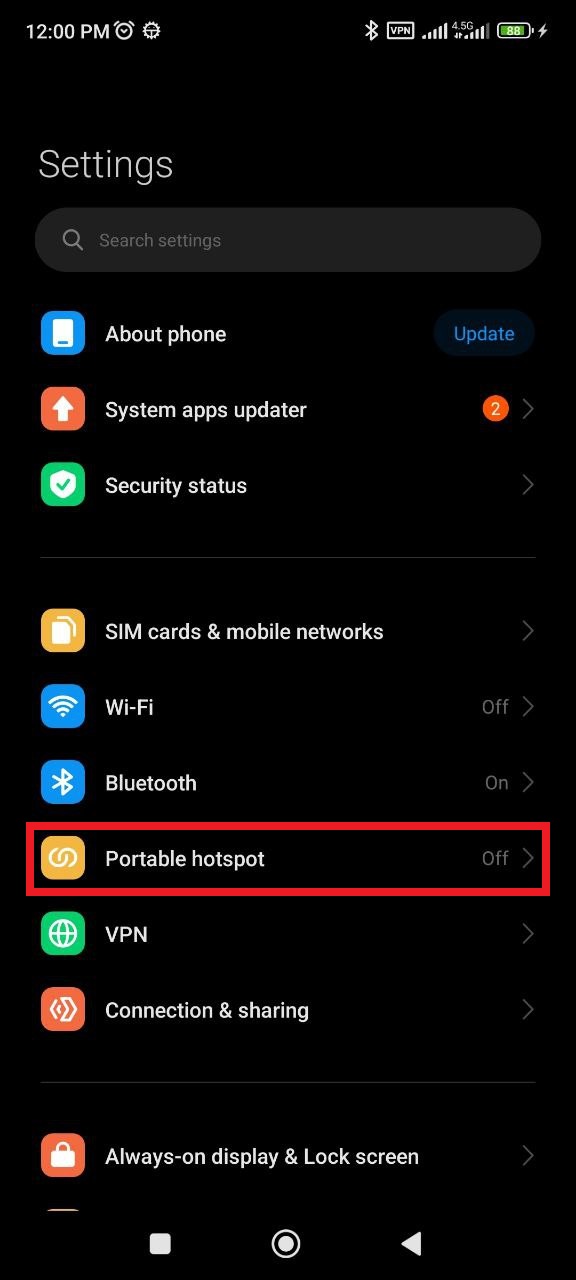
- گزینه Bluetooth Tethering را فعال کنید.

- در کامپیوتر، بلوتوث را روشن کنید و به مسیر زیر بروید:
📌 Control Panel > Devices and Printers
.png)
- گوشی خود را پیدا کرده و روی آن کلیک کنید، سپس گزینه Connect using > Access point را انتخاب کنید.
.png)
.png)
.png)
- پس از جفت شدن (pairing) گوشی و لپتاپ، اینترنت روی سیستم شما فعال خواهد شد.
نکته
در کامپیوترهای خانگی که بلوتوث داخلی ندارند، میتوانید از دانگل بلوتوث USB استفاده کنید.
3. اتصال اینترنت گوشی به کامپیوتر از طریق هاتاسپات
هات اسپات موبایل (Mobile Hotspot) یکی از راحتترین روشهای اشتراکگذاری اینترنت گوشی شیائومی با لپتاپ و سایر دستگاهها است.
- به تنظیمات گوشی بروید و مسیر زیر را دنبال کنید تا نقطه اتصال گوشی شیائومی را فعال کنید:
📌 Settings > Portable Hotspot
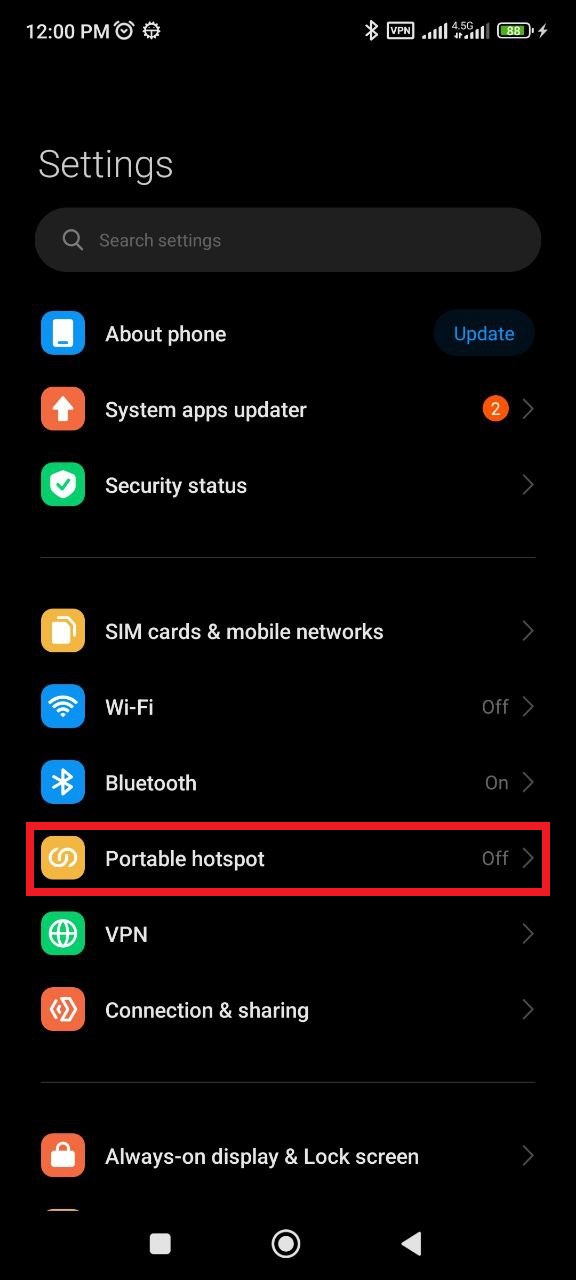
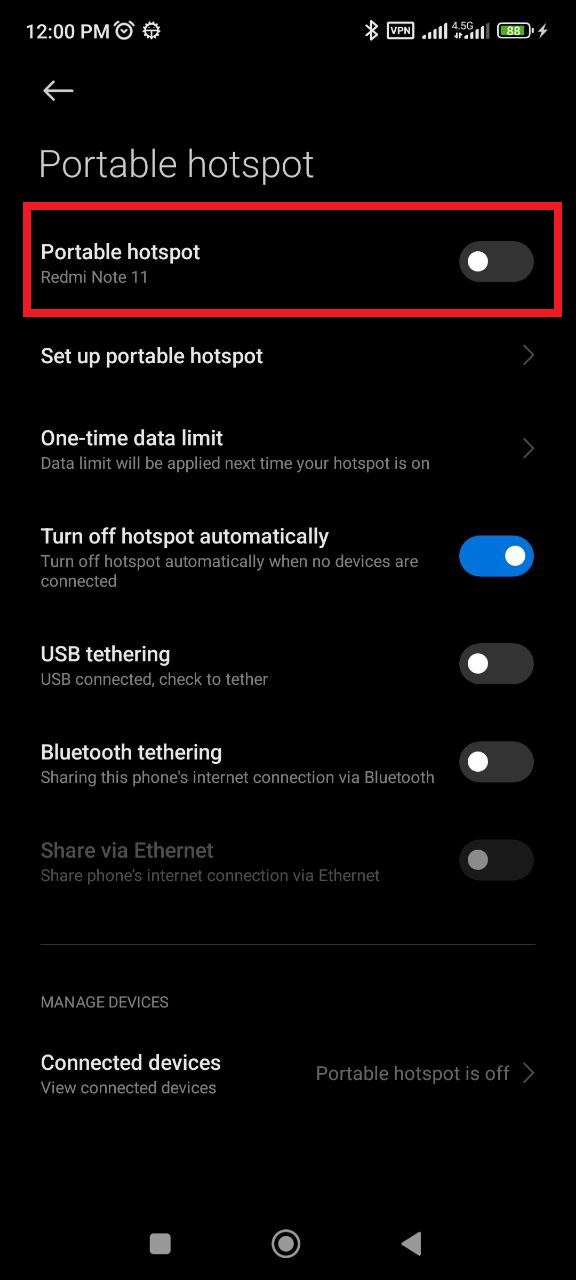
- گزینه Portable Hotspot را فعال کنید.
- در لپتاپ یا کامپیوتر، وایفای را روشن کنید و نام شبکه گوشی خود را در لیست Wi-Fiهای موجود جستجو کنید.
- پس از یافتن شبکه گوشی، روی آن کلیک کنید و رمز عبور تعیینشده را وارد کنید.
- پس از اتصال موفق، میتوانید از اینترنت گوشی روی لپتاپ یا کامپیوتر استفاده کنید.
نکته
میتوانید رمز عبور هاتاسپات را در بخش تنظیمات تغییر دهید تا امنیت بیشتری داشته باشید.
جمع بندی
با استفاده از روشهای بالا، میتوانید در مواقع ضروری، اینترنت گوشی شیائومی خود را روی کامپیوتر یا لپتاپ به اشتراک بگذارید. اگر به اتصال پایدار و سریع نیاز دارید، USB Tethering بهترین گزینه است.
برای اتصال بیسیم، هاتاسپات Wi-Fi راحتترین روش محسوب میشود. در نهایت، بلوتوث به عنوان گزینهای جایگزین در مواقع خاص کاربرد دارد.
شیائومی ۱۵ اولترا در تست دوربین DxOMark؛ عملکردی درخشان اما نه در صدر جدول
مقایسه عملکرد ناتینگ فون 3a Pro و گلکسی A56 در بنچمارک Geekbench
بازکردن رمز گوشی با تماس اضطراری شیائومی؛ 3 روش جایگزین!
مقایسه گوشی گلکسی A56 با گلکسی A55؛ چه چیزی تغییر کرده؟
مقایسه گلکسی A56 با گلکسی S24 FE؛ کدام بهتر است؟
جدیدترین مقالات
بروزترین مقالات حوزه تکنولوژی را از پلوار بخواهید